Homebrew makes it really easy to install Postgres. Just run: $ brew install postgres. After it finishes installing, you’ll need to configure your computer a bit. Starting Postgres.app. Open the Postgres.app and you will see the following. To start the server and list out the database click on the Start button. You will now see your databases. In the above image you can see the database that is there on my Mac. Connect to a database using psql. To connect to a database using psql just double click on the. Download Navicat 15 for PostgreSQL for macOS 10.11 or later and enjoy it on your Mac. . Navicat Premium named “Best Database Administration Solution” by Database Trends and Applications Magazine. Best-in-Class Database Management Tools. Navicat for PostgreSQL Enterprise Edition is a powerful database administration. CREATE DATABASE creates a new PostgreSQL database. To create a database, you must be a superuser or have the special CREATEDB privilege. See CREATE USER. By default, the new database will be created by cloning the standard system database template1.A different template can be specified by writing TEMPLATE name.In particular, by writing TEMPLATE template0, you can create a virgin.
The easiest way to install PostgreSQL on a Mac is by installing Postgres.app. Postgres.app is a full-featured PostgreSQL installation packaged as a standard Mac application.
You simply download it and drag it to your Applications folder, just like with any other application.
Mac Postgres App Create Database Account
Install Postgres.app
Here are step-by-step instructions for installing PostgreSQL.app on your Mac.
- Download the latest version of Postgres.app from the Postgres.app website.
- Double-click the .dmg file.
- Drag the Postgres.app icon to your Applications folder.
Done. You’ve just installed Postgres.app.
Create a New Server
To create a new server:
- Double-click the Postgres.app icon (in your Applications folder)
- Click Initialize.

Once you’ve done that, you should see a screen similar to the following:
When you install Postgres.app, several databases are created by default, including one using your system username.
You can start and stop PostgreSQL using the relevant buttons on this panel.
Connect to a Database
To connect to a database, double click one of the database icons shown in the above screen. This will connect to that database using the psql command line interface.
Alternatively, you can launch psql in a separate terminal window and type psql. This will connect to your default database.
Another alternative is to use a GUI application, such as pgAdmin, DBeaver, Postico, Azure Data Studio, etc.
Configure $PATH
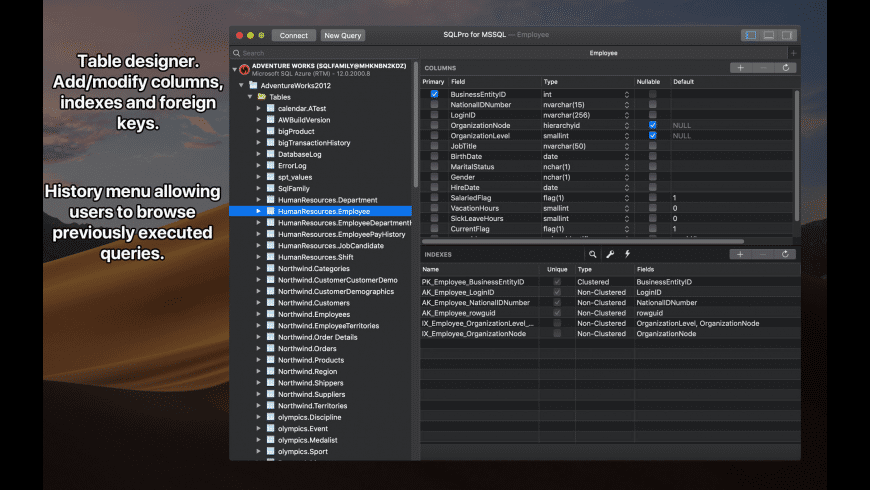
You can also configure your $PATH to use the included command line tools.
Postgres.app Create New Database
Remove Existing Installations
The above instructions assume you don’t already have PostgreSQL running on your Mac. If you do, you’ll run into problems, if both versions are trying to use the same port (5432 is the default port).
It’s recommended that you remove any pre-existing PostgreSQL installations before installing Postgres.app.
Postgres App Mac
See Removing Existing PostgreSQL Installations on the Postgres.app website for instructions on how to do this.