Jul 18, 2016 iSticky for mac: Notes app for mac like Windows sticky Notes; iSticky is a fully-loaded note taking application which works as an office memo assistant for you. Just like you stick little notes on your work desk, you can use iSticky to create little memos and put them on your mac desktop using the application. The simplest way to keep notes. Light, clean, and free. Simplenote is now available for iOS, Android, Mac, and the web. Jan 07, 2020 In researching the best free apps for the Mac, I started by using Apple's category list. This makes it easier to cover the wide variety of content available. If an app is on the Mac App Store, it is in one of the 21 categories that Apple has listed.
- Sometimes the app would get stuck loading a note (usually a web clip or shared note) until finally it gave up and assumed you were offline. But now your notes should load fast enough to make you smile. If you updated to macOS Catalina then tried to highlight text inside a PDF, it would look like there was nothing selected.
- Get OneNote on your PC and Macintosh for Free. Works on Windows 7 or later and OS X Yosemite 10.10 or later. Free Download. Capture thoughts, ideas, and to-dos and sync them to all your devices.
Keep notes, lists, and even pictures in sticky notes on your desktop. You see the notes whenever the Stickies app on your Mac is open.
Important: When you first open the Stickies app after upgrading to macOS Catalina or later, follow the onscreen instructions to import any notes you may have had in the Stickies widget in Dashboard.
Create a note
In the Stickies app on your Mac, choose File > New Note.
Enter text. To add a picture or PDF, drag a file to your note.
Your content is saved automatically. The first line of the note is shown in the title bar when you collapse the note.
To customize your note, do any of the following:
Change the note color: Choose a color from the Color menu.
Change text formatting: Choose Font > Show Fonts. Select text, then use the Fonts window to format it.
Make the note semi-transparent: Choose Window > Translucent.
Keep the note in front of other windows: Choose Window > Float on Top.
Tip: If you like how you formatted and customized a note, you can use it as a default template. Select the note, then choose Window > Use as Default.
Add a list to a note
In the Stickies app on your Mac, do any of the following:
Add a list: Press Option-Tab, enter your first item, then press Return.
End a list (and add a regular paragraph): Click at the end of the last list item, then press Return twice.
Increase list level: Click a line in the list, then press Tab.
Decrease list level: Click a line in the list, then press Shift-Tab.
Format a list: Control-click in the list, then choose List. You can change the bullet type.
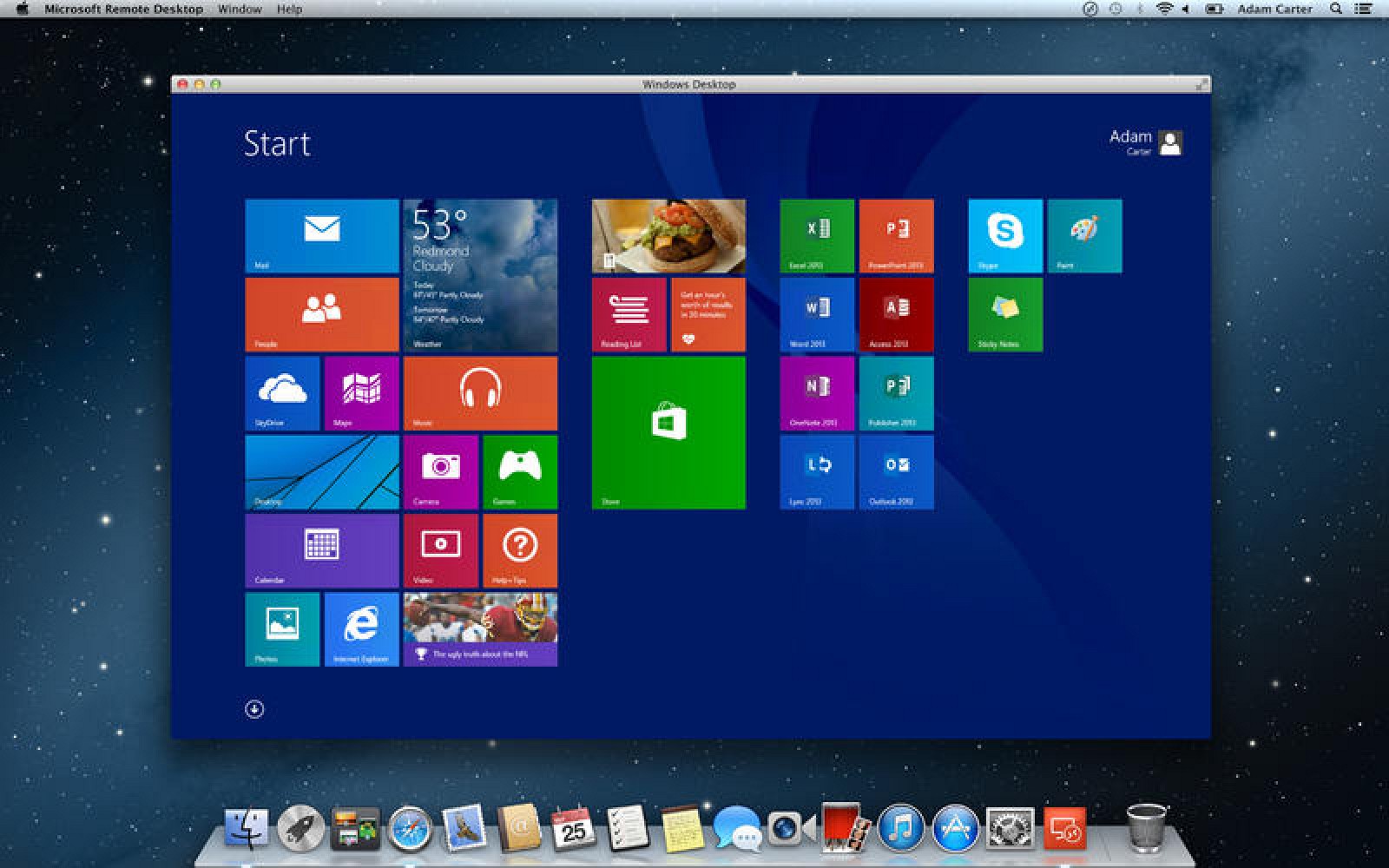
Find text in notes
In the Stickies app on your Mac, choose Edit > Find > Find, then type text in the Find field.
You can also select text, then choose Edit > Find > Use Selection for Find.
To refine your search, you can:
Select the current note or all notes.
Deselect Ignore Case to find text that exactly matches the capitalization of your search term.
Press Return to start the search.
Click Previous or Next to move to another match.
Note: You can also find and replace text. Enter the text in the Replace With field, then choose one of the Replace options.
View notes
In the Stickies app on your Mac, do any of the following:
Arrange a note manually: Click the top of a note and drag the note where you want it.
Group multiple notes: Choose Window > Arrange By, then choose an option.
Keep a note in front of other windows: Choose Window > Float on Top.
Make a note semi-transparent: Choose Window > Translucent.
Collapse or expand a note: Double-click the title bar.
Change the size of a note: Drag the note’s edge (top, bottom, or sides). To maximize the note, click the triangle in the top-right corner. Click it again to reduce the note to its original size.
See note information: Hold the pointer over a collapsed note—you see when the note was created and last edited.
If you don’t see your note, verify that the Stickies app is still open. When Stickies is closed, notes don’t appear on your desktop.
Import or export notes
You can import a text file as a single note into Stickies or export a note from Stickies as a text file. You can also export all your notes from the Stickies app and import them into the Notes app, where you can write and organize notes in a single window and see your notes on all your devices.
In the Stickies app on your Mac, do any of the following:
Import or export a single note: Choose File > Import Text or File > Export Text.
You can import and export notes in common formats such as plain text, RTF, and RTFD (includes graphics). When you export text, you can choose where to save the file.
Export all notes from Stickies to Notes: Choose File > Export All to Notes, then click Export All.
All your notes are imported to Notes into the Imported Notes folder, which contains subfolders for each color of note. (Your notes also remain in Stickies.)
Delete a note
Click the box in the top-left corner, then click Delete Note.
Manage your imperative tasks with the Best Notes app for mac. While planning our day we all require special applications or software wherein we can easily jot down various important points. Small little notes help us in completing important every task.
The note app for mac makes the procedure handy and much convenient for the user. So, if you are a Macintosh user you have ample options to choose the best for yourself. Following are some of the best notes apps for mac using which you can conveniently note down important points and reminders.
OneNote for mac: Best notes app for mac
Note App For Mac Desktop Free
OneNote is a note making application wherein the user can capture their ideas, record information and take down important notes.
iSticky for mac: Notes app for mac like Windows sticky Notes
iSticky is a fully-loaded note taking application which works as an office memo assistant for you. Just like you stick little notes on your work desk, you can use iSticky to create little memos and put them on your mac desktop using the application. So, when you need to complete a particular task the memo pops up and gives you a reminder about the same.
Even though we have a lot of note taking apps for mac but nothing can replace the notes that we take by scribbling down on a piece of paper. Be it the sticky note that we leave by the refrigerator or even on our main gate.
Recently, I was browsing through some online products and I found a really cool Message board with memo padswhich can be attached with the monitor and you can still get the same old feeling.
Note App For Mac Desktop Download
Growly Notes app for mac is a compact yet effective application for those who want to capture extensive information about various tasks in an organized manner. So if you want to create a to-do list or want to organize various research projects this tool is an expedient one for you. You can also create lovely scrapbooks or save web links with this tool.
Day One is a simple way to create a journal by writing elaborate write-ups. You can easily put down your memories and thoughts with this excellent application and sync them easily in the cloud to create a backup. Day One for mac has an exceptional user interface which encourages you to write your thoughts quickly and conveniently.
Stick ‘Em up is an effective stickies tool with advanced features which let you place important memos the desktop of your Macintosh. You can not only create notes using various colors but also resize them and put them anywhere on your screen as per your convenience.
This notes app for mac lets you store various notes under special categories which can you edit or change. You can also use various font styles to make the notes.
Sidenote for mac is an elaborate version of ‘stikies’ which comes in multi-document drawer form which easily hides at the corner of your desktop screen. You can jot down your daily notes including various images which can be modified as and when required. Sidenote expands automatically when you place the cursor over it and allows you to drag text or picture into it.
This is a wonderful note taking app which allows you to take notes and jot down the ideas together. It uses the linking system which helps in collating thoughts and ideas together in one place. The tool also enables the user to add or change the links from where the original data has been extracted.
Curio for mac is an effective project management application which is created to encourage visual thinking. The user interface of Curio is designed in such a way that it lets the user gather information, collate various ideas and manage notes from time to time in order to conclude your project in a meticulous manner.
This tool lets the user create and retrieve different types of notes and clippings as and when required. The application has various printable themes which make it different from other note taking apps.
Remember is a brilliant to-do list app loaded with exceptional features. You can not only add notes with this app but also create dedicated folders to manage and arrange them as per your convenience.
These notes apps have made creating memos and reminders a much easy task for the mac users. By opting these applications, you can easily manage your day-to-day tasks. The advanced features presented by many of the applications works as an excellent companion for various business professions as they can meticulously manage their assignments as per priority.