Sep 07, 2016 So far, nobody has mentioned Adobe Premiere Elements 13, their latest consumer Video/still editing and DVD authoring product. I have used Premiere Elements since version 1, in 2004, to do many DVDs for relatives and friends, and it will do Blu-Ray also. May 24, 2009 Newest version is 4.5, we trainers had to get totally re-certified for it, Apple thought it was that important. DVSP has newer features and is way more stable than the last independent version, which was pre-FCS1, a few years ago. Most pro-level DVD authoring software is going to be bundled in an NLE package. But, why not use iDVD?
by Christine Smith • 2020-06-23 21:05:13 • Proven solutions
What is the best 3rd-party DVD burning software? I edited a project using Adobe Premiere Pro CC (2015.3). Now I would like to burn the short movie onto DVDs for the cast and crew. My version of Adobe Premiere doesn't have Encore. My version of Adobe Premiere doesn't have Encore. --- A question from Adobe forum
Adobe Premiere is one of the best movie and multimedia editing tools available in the market today. It can be used to perform a wide variety of tasks from video and content creation, logging to editing, effects, audio exporting and delivery. You probably need to burn Premiere to DVD too, read this article to get answers.
Adobe Premiere Pro CS6 comes with Encore already integrated into the system to ease the process of creating a DVD or Blu-ray media disc. This feature allows creating and authoring DVD or Blu-ray disk from within the application. It can be used to burn DVD and Blu-ray Disks. Authoring DVD or Blu-ray Discs or direct burning requires exporting media, in the earlier version, then stating the Encore from the programs menu (Windows) using Adobe Premiere Pro CS6, exporting a movie or any other content can be done using Encore. This document assumes that you have already known how to edit the movie and add content to the movie timeline and work with the movie effect. It hence explains how to burn DVD with Premiere.
To create Encore project, follow part 1. Then the following part 2 mainly talks about how to burn the project to DVD using Encore. If it doesn't work, find the solution in part 3.
Part 1. How to Prepare The Project of Adobe Premiere Pro
This section demonstrates how you can get started with creating an Encore project. It uses the CS6 version of Adobe Premiere Pro.
Step 1. Download, install and start Adobe Premiere Pro.
Step 2. Once the main window appears, select the File menu.
Step 3. Select Adobe Dynamic link from the File menu and choose Send to Encore.
Dvd Authoring Adobe Cc
Note: Step 3 can also be carried out by selecting the File menu > Export > Media. Select the required setting from Settings. Once the export is done, you can open the project from Encore. CS6 comes with the adobe dynamic link which simplifies the process.
Step 4. On the Basic tab, in the New Project dialog, type a name for the disc into the Name input box.
Step 5. Change the location to save the Encore project by clicking on the Browse button and select the location where you want to save the project. You can create a folder or select an existing folder where your project will be saved.
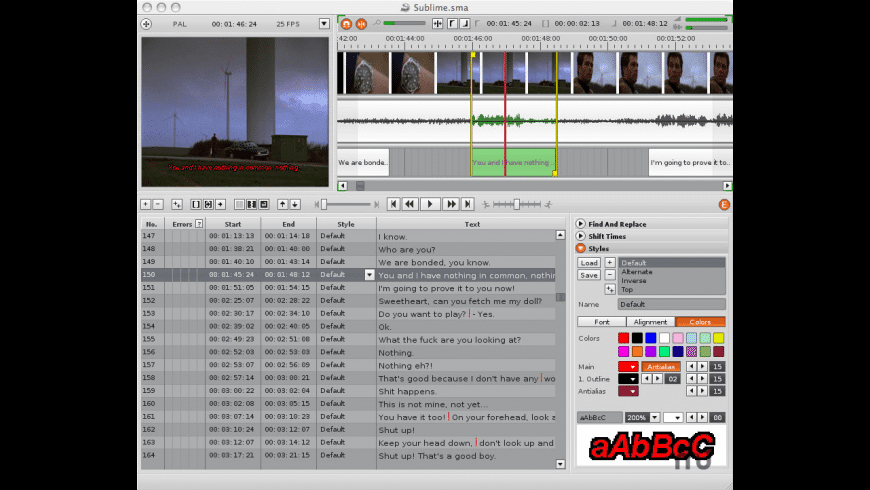
Step 6. Select the Authoring mode from the Settings area. Note that this will depend on whether you are authoring a Blu-Ray Disc or DVD. (This mode can be changed from the Project Settings in future if you want).
Step 7. If you want to transcode the media before writing to the DVD, Click on the Default Transcode Settings button and change it according to your required needs. The default settings can be maintained if there is no special effect intended. You can also alter other settings from the Advanced tab.
Step 8. Click the OK button once you are done all the desired settings in the Encore window.
From the New Encore Project dialog, you need to set the file format you would like to use for the target media (DVD or Blu-ray disc) and also set location to save the file after you export. Under the project settings, select the authoring mode and other desirable features. The following options are available:
- For single-layer DVD or Duo-layer, select MPEG2-DVD. This can be done from the Settings dialog box.
- For single-layer or multiple-layer Blue-ray Disc, select either MPEG2 Blu-ray or H.264 Blu-ray.
Note: Select the format that is dependent on the available disc space and the type of disc that you intend to use in your project. The two options available are DVD and Blu-ray disc. This should be selected such that it is ideal for the target audience. I would advise using MPEG2 Blu-ray for video or movie that is below 1 hour 45 minutes. This fits in the available space without wasting or running out of storage space or losing the required clarity of the scene. The above settings can be altered under the settings table on the working space.
Once you complete the above steps, the window should be as the one below:

Edit your movie as you wish. Applying effects and altering timeline and video to suit your objective. Also, add a DVD menu as required for easy navigation through your movie.
You can also rename the time-line container by clicking on the Properties tab on the right pane of the editor and make changes as requires. The properties window is as shown on the right.
You can also change other properties such as character from the Character tab and metadata from the Metadata tab.
Part 2. How to Burn Adobe Premiere to DVD
Step 1. If you have created the DVD menu, check on the Menu tab on the project window to see that.
Step 2. They are named as desired. Please ensure that the speed is set to acceptable frequency.
Step 3. You can preview the DVD by clicking on the Preview button.
Step 4. This will enable you to know and determine whether everything is working as expected and the menu (if available) is in the correct order. The snapshot bellow shows a sample DVD simulation.
Step 5. Once you preview it, you can check the disk for any expected write errors by clicking the File menu, select Check Project. Once the check is complete, it will give a warning or error which you need to attend before you continue to the next step.
Step 6. Once everything is set and working well, you are ready to burn your DVD files. This will be the last step.
- Click the Build tab on the right pane. (Get the following tab contents). Alternatively, you can click File > Build.
- Select/set the required option from the available options.
- Once certified with the project, insert DVD/Blu-ray disc into the DVD drive.
- Click the Build button from the right pane.
Once you finish the above procedure, Encore will burn the menu and videos onto DVD/Blu-ray disc. Note that the process may take some time to complete; all you need is to be patient and wait. Of course, this will depend on the size of your project and type of media you are recording on.
Part 3. Easier Way to Burn Premiere to DVD
It’s not straightforward and easy to burn your video files onto a DVD with Adobe Premiere for non-technical guys. Furthermore, there might be times where you were prompted an error message indicating that there is an unknown error for compiling the movie.
If that ever happens, just double-check if there is any red line above your videos in the timeline. If yes, that would mean there is a mismatch between your video and the project. Try exporting your video files again and see if it works. For your information, Adobe would be discontinuing the Media Encoder soon and hence, you will need to look out for an alternative. My suggestion is Wondershare UniConverter (originally Wondershare Video Converter Ultimate). Other than giving you the option to burn your video files onto a DVD, you can also edit them however you want it. UniConverter certainly has more unique features bundled together to suit your needs.
Wondershare UniConverter - Best Premiere to DVD Converter for Windows 10 / Mac (Catalina Included)
- Allows burning videos to DVD folder, ISO files, DVD or Blu-ray disc.
- Built-in video editor allows customizing videos before burning with features like cropping, rotating, trimming and others.
- Allows setting free DVD menu templates with various themes.
- Facilitates adding personalized background image and music for DVD.
- Enables real-time preview of all the changes and adjustments.
- Works as DVD burning software for Windows 10/8/7/XP/Vista and Mac OS 10.15 (Catalina), 10.14, 10.13, 10.12, 10.11, 10.10, 10.9, 10.8, 10.7, 10.6.
- Convert videos to any format in batch with less quality loss.
- Download or record videos from YouTube and other 10,000+ video sharing sites.
- Transfer converted DVD videos to devices and external hard drives directly.
- Versatile toolbox: Add video metadata, GIF maker, cast video to TV, video compressor and screen recorder.
Dvd Authoring For Windows 10
Step 1 Add files to the Premiere to DVD Converter.
Once you have downloaded and installed Wondershare UniConverter, go to the Burn tab, simply drag and drop your videos to the software as it supports almost any type of files. If you wish to edit the videos like trimming, cropping, adding subtitles, etc., just click one of the Edit icons beside the video thumbnail. Preview edited video in real-time so that any unsatisfied changes can be reset immediately.
Step 2 Select and Customize the DVD Menu Template.
You can now choose your favorite template by clicking the right or left arrow from the provided list. Besides, you can click the Edit icon to customize the template by adding your own background picture and even music. Just name your DVD after that and select the quality, aspect ratio for it.
Step 3 Burn Adobe Premiere Videos to DVD with UniConverter.
Select the target DVD at Burn video to:, select the DVD type and click the Burn button to start burning Premiere to DVD soon.
It is much easier to burn videos to DVD with Wondershare UniConverter, right? Don't wait, just try it now.